Open Garden Wifi Tether Windows 7
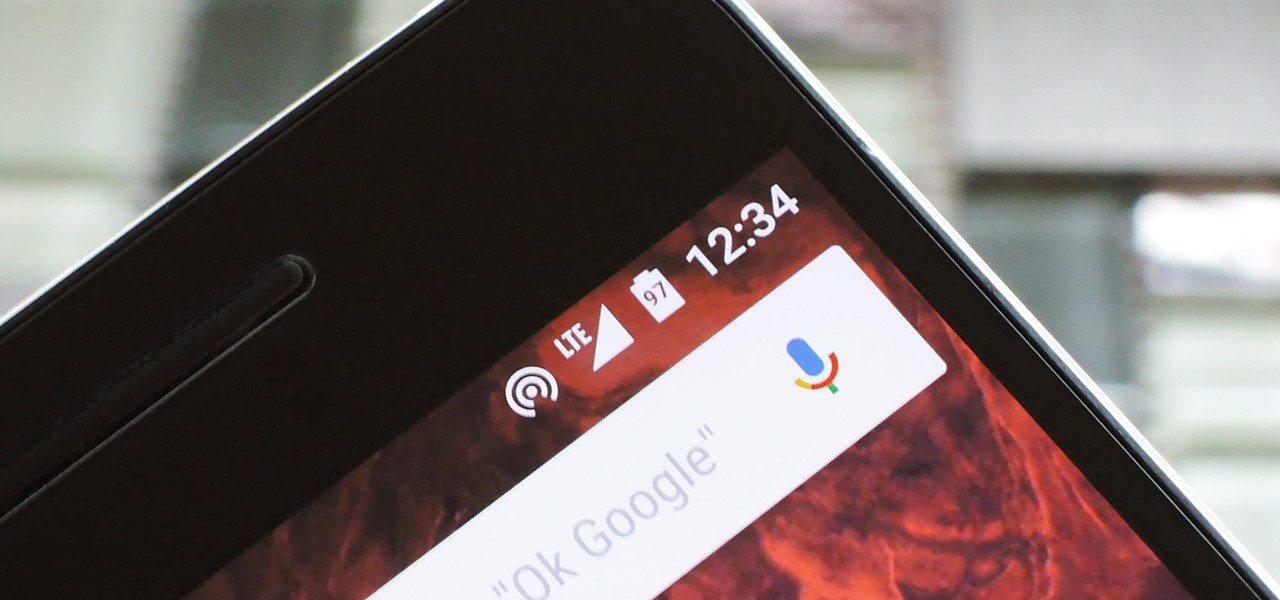
If you’re running Windows 10 with the installed, then you’re in luck. With that update, Windows now has a single switch for turning any PC with Wi-Fi into a hotspot, and it doesn’t matter whether the Internet connection you want to share is wired or wireless. First, fire up Settings by pressing Windows+I on your keyboard. On the main Settings page, click “Network & Internet.” On the Network & Internet page, on the left-hand side, click “Mobile hotspot.” On the right-hand side, turn on the “Share my Internet connection with other devices” switch. If you want something other than the default network name and password, click the “Edit” button.
Game Hitman Codename 47 there. Download WiFi Hotspot for PC - free download WiFi Hotspot for PC/Mac/Windows 7,8,10, Nokia, Blackberry, Xiaomi, Huawei, Oppo - free download WiFi Hotspot Android.
In the Edit window, type whatever network name and password you want to use and then click “OK.” And that’s all you really have to do in Windows 10. It’s one of the best new features of the Windows 10 Anniversary Update, even though it rolled out with relatively little fanfare.
If you experience problems with this feature, here are some. Share a Wired Internet Connection in Windows 7 The ability to share your PC’s wired Internet connection to wireless devices is integrated into Windows 7’s networking interface through something called an ad-hoc network. An ad-hoc network is really just a simple, direct network connection between devices. In this case, you’ll be creating an ad-hoc network between your PC’s wireless connection and any wireless devices you want to connect. You just need to make sure that your wired connection is set up and that the PC does have Wi-Fi available. If you’ve never set up a network like this, be sure to read our full guide to. In short, though, you’ll open the Manage Wireless Networks window (you can find it by opening start and searching for “wireless”), click the Add button, and then click “Create an ad hoc network”.
Enter a name and passphrase for the network and it’ll appear in the list of wireless networks. Select it and your laptop will disconnect from its current Wi-Fi network and start hosting an ad-hoc network your other devices can connect to. Psychology Of Prospecting Pdf. Be sure to enable the “Allow other network users to connect through this computer’s Internet connection” checkbox so that your PC will share its wired Internet connection with the devices connected to your PC over the ad-hoc network. Share a Wired Internet Connection in Windows 8 Unfortunately, Windows 8 stripped away the graphical interface for setting up an ad-hoc network, so it’s not quite as easy to set up as it is in Windows 7 or 10. The underlying feature is still present, though. You just have to resort to a little command line trickery.

First, you’ll need to make sure your existing wireless network is shared with other network users. Press Windows+R on your keyboard to open the Run dialog box, type “ncpa.cpl”, and then hit Enter. In the network connections window, right-click your Wireless network and select “Properties” from the context menu. Switch over to the “Sharing” tab and enable the “Allow other network users to connect through this computer’s Internet connection” checkbox. Go ahead and clear the “Allow other network users to control or disable the shared Internet connection” checkbox while you’re at it and then click the “OK” button. Next, you’ll need to launch the Command Prompt with administrative privileges. Right-click in the bottom left of your screen (or hit Windows+X) and then select “Command Prompt (Admin)” on the Power Users menu that appears.