Vtiger 5.4 Source
To upgrade from vtiger CRM 4.x version to 5.4.0, you should first migrate to 5.0.4.After completing the migration to 5.0.4, please come back to this page to complete the upgrade to 5.4.0 Migration using vtiger CRM 5.4.0 source Step1: Download vtigerCRM 5.4.0, save it in Apache IIS web root by creating a new directory. Default path for Web root for vtigercrm exe C: Program Files vtigercrm-5.x apache htdocs for vtigercrm bin /home/vtiger1/vtigerCRM5.x/apache/htdocs/ for vtigercrm IIS C: Inetpub wwwroot for vtigercrm source in linux /var/www/ Now access it through browser. Example: for windows(Apache) for windows(IIS) for Linux This will bring up the Configuration Wizard. Click on Migrate button to start migration from existing vtigerCRM to vtigerCRM 5.4.0 Step2: Clicking Migrate in previous step will result into Installation Check, where installation wizard checks for php-prerequisites, read-write permission for required directories, files and php directives.Click to go to php settings All php directives which doesn't match with the recommended values will be shown-up under Recommended PHP Settings. If PHP directive values are different from the recommended values, set them as recommended, restart the apache IIS server and click on the Button Check Again (available on right top corner). In case of insufficient permissions to required files, give them recommended permission and click on the Button Check Again.
Once all required files has Read/Write access and PHP directives are set to recommended values click on Next Button. Step3: Now you would get the System Configuration page where user need to provide information about existing vtigerCRM source.

Vtiger CRM An enterprise-class CRM and more! Brought to you. Get latest updates about Open Source Projects, Conferences and News. VTiger Experts. Compatible with VTiger Open Source. There’s a known bug in the vTiger 5.4 version which causes the vTiger Report filter not.
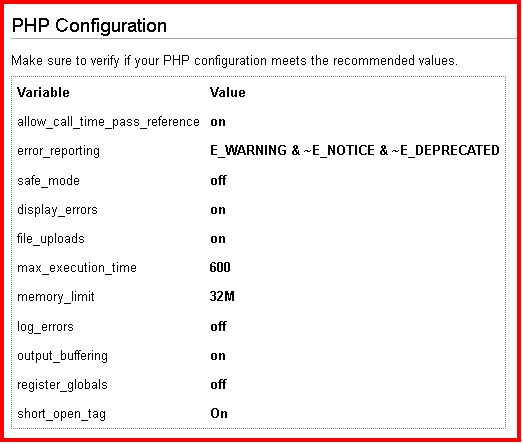
Previous Installation Path: The path of previous vtigerCrm source Previous Installation Version: The version of previous vtigerCrm installation Admin Username: Any of the active admin user name of the previous installation Admin Password: password of that admin user Database Name for Migration: give the database name which you want to migrate Step4: By clicking the next button it will move to Pre Migration Tools page, if your database table engine is not the recommended one it will show the following page, where you have to click on fix now. After successfully changing the engine type this message will appear on the screen. Close this message and proceed to next step. Now you have two option for your old database.
Get the most popular open source CRM - with 4.5 million public downloads. Completely free CRM, with hundreds of plugins to extend functionality. Open Source is dead. Joe's support service & knowledge is excellent on 5.4. My dis-appointment with vtiger is simply that the online version options.
Either you can take dump of that database and use the old database for migration or you can create a new database for migration. Database Backup: When you click on the image, a popup window will appear. Copy the contents of that and save it in a file. This file would be the back up of your old database.
After taking backup click on next button for migration. In this option your old database is used for migration. Database Copy: Click on the image, a popup window will appear. 8200 License Acquisition Failure Details on this page.
In this window give the required details about the New Database Name and Mysql User name and Mysql Password. After that click on copy now button. It will copy the old data into a new database and for migration process it will use the new database. As soon as it is done with the copy following message will appear on the screen, close that message and click next to proceed with the migration. Step5: This will result in a window where all the optional modules are listed, by default all of them are selected for installation, un-select the one you don't want to install along with the base product.
Step6: After clicking next, Confirm Settings page will appear, this page will show all the details of database configuration and source configuration. Confirm that, if you want to change click on Back button, otherwise click on next to start the migration.
Step7: On clicking the next button, migration will start and it will show the status of database and print the queries on the screen which are executing during the migration. If in case any query is fail it will show that in a box down the screen. Now right click on the screen and then click on this frame option there is save frame option use that and save the frame. So by this way it will save all the queries which are executed during migration. Driver Elitegroup P4m800pro-m.